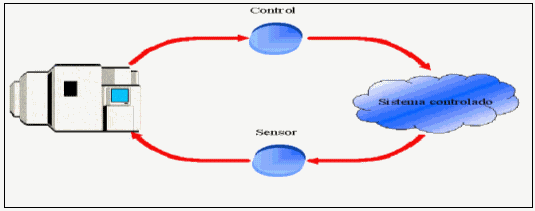Multiprogramacion:
Es el modo de funcionamiento disponible en algunos sistemas operativos, mediante el cual una computadora procesa varias tareas al mismo tiempo. Existen varios tipos de multitareas. La conmutación de contextos (context Switching) es un tipo muy simple de multitarea en el que dos o más aplicaciones se cargan al mismo tiempo, pero en el que solo se esta procesando la aplicación que se encuentra en primer plano (la que ve el usuario). Para activar otra tarea que se encuentre en segundo plano, el usuario debe traer al primer plano la ventana o pantalla que contenga esa aplicación. En la multitarea cooperativa, la que se utiliza en el sistema operativo Macintosh, las tareas en segundo plano reciben tiempo de procesado durante los tiempos muertos de la tarea que se encuentra en primer plano (por ejemplo, cuando esta aplicación esta esperando información del usuario), y siempre que esta aplicación lo permita. En los sistemas multitarea de tiempo compartido, como OS/2, cada tarea recibe la atención del microprocesador durante una fracción de segundo. Para mantener el sistema en orden, cada tarea recibe un nivel de prioridad o se procesa en orden secuencial. Dado que el sentido temporal del usuario es mucho más lento que la velocidad de procesamiento del ordenador, las operaciones de multitarea en tiempo compartido parecen ser simultáneas

Tiempo Real:
Los Sistemas Operativos de tiempo real son aquellos en los cuales no tiene importancia el usuario, sino los procesos. Por lo general, están subutilizados sus recursos con la finalidad de prestar atención a los procesos en el momento que lo requieran. se utilizan en entornos donde son procesados un gran número de sucesos o eventos.
Mono tareas:
Los sistemas operativos mono tareas son más primitivos y es todo lo contrario al visto anteriormente, es decir, solo pueden manejar un proceso en cada momento o que solo puede ejecutar las tareas de una en una. Por ejemplo cuando la computadora esta imprimiendo un documento, no puede iniciar otro proceso ni responder a nuevas instrucciones hasta que se termine la impresión.
Multi usuario:
Es todo lo contrario a mono usuario; y en esta categoría se encuentran todos los sistemas que cumplen simultáneamente las necesidades de dos o más usuarios, que comparten mismos recursos. Este tipo de sistemas se emplean especialmente en redes.
En otras palabras consiste en el fraccionamiento del tiempo (timesharing).
Por Lotes:
Los Sistemas Operativos por lotes, procesan una gran cantidad de trabajos con poca o ninguna interacción entre los usuarios y los programas en ejecución. Se reúnen todos los trabajos comunes para realizarlos al mismo tiempo, evitando la espera de dos o más trabajos como sucede en el procesamiento en serie. Estos sistemas son de los más tradicionales y antiguos, y fueron introducidos alrededor de 1956 para aumentar la capacidad de procesamiento de los programas.
Cuando estos sistemas son bien planeados, pueden tener un tiempo de ejecución muy alto, porque el procesador es mejor utilizado y los Sistemas Operativos pueden ser simples, debido a la secuenciabilidad de la ejecución de los trabajos.
Tiempo Comparativo:
Permiten la simulación de que el sistema y sus recursos son todos para cada usuario. El usuario hace una petición a la computadora, esta la procesa tan pronto como le es posible, y la respuesta aparecerá en la terminal del usuario.
Los principales recursos del sistema, el procesador, la memoria, dispositivos de E/S, son continuamente utilizados entre los diversos usuarios, dando a cada usuario la ilusión de que tiene el sistema dedicado para sí mismo. Esto trae como consecuencia una gran carga de trabajo al Sistema Operativo, principalmente en la administración de memoria principal y secundaria.
Distribuido:
Permiten distribuir trabajos, tareas o procesos, entre un conjunto de procesadores. Puede ser que este conjunto de procesadores esté en un equipo o en diferentes, en este caso es trasparente para el usuario. Existen dos esquemas básicos de éstos. Un sistema fuertemente acoplado es a es aquel que comparte la memoria y un reloj global, cuyos tiempos de acceso son similares para todos los procesadores. En un sistema débilmente acoplado los procesadores no comparten ni memoria ni reloj, ya que cada uno cuenta con su memoria local.
Los sistemas distribuidos deben de ser muy confiables, ya que si un componente del sistema se compone otro componente debe de ser capaz de reemplazarlo.
Entre los diferentes Sistemas Operativos distribuidos que existen tenemos los siguientes: Sprite, Solaris-MC, Mach, Chorus, Spring, Amoeba, Taos, etc.
Paralelos:
En estos tipos de Sistemas Operativos se pretende que cuando existan dos o más procesos que compitan por algún recurso se puedan realizar o ejecutar al mismo tiempo.
En UNIX existe también la posibilidad de ejecutar programas sin tener que atenderlos en forma interactiva, simulando paralelismo (es decir, atender de manera concurrente varios procesos de un mismo usuario). Así, en lugar de esperar a que el proceso termine de ejecutarse (como lo haría normalmente), regresa a atender al usuario inmediatamente después de haber creado el proceso.
Ejemplos de estos tipos de Sistemas Operativos están: Alpha, PVM, la serie AIX, que es utilizado en los sistemas RS/6000 de IBM.
.